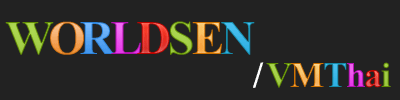|
cluangar
|
 |
« ตอบ #15 เมื่อ: ตุลาคม 04, 2008, 11:19:25 PM » |
|
จากนั้นทำการกำหนดลงใน Storage ไหนของ ESX เครื่องนั้น
|
|
|
|
 บันทึกการเข้า
บันทึกการเข้า
|
|
|
|
|
cluangar
|
 |
« ตอบ #16 เมื่อ: ตุลาคม 04, 2008, 11:20:14 PM » |
|
เราโปรแกรมตรวจสอบที่หมายปลายทาง
|
|
|
|
 บันทึกการเข้า
บันทึกการเข้า
|
|
|
|
|
cluangar
|
 |
« ตอบ #17 เมื่อ: ตุลาคม 04, 2008, 11:20:56 PM » |
|
จากนั้นเป็นการกำหนด Virtual NIC ที่มีอยู่ใน VM เราว่าจะทำการติดต่อกับ Virutal Network กลุ่มไหน ในกรณีที่ Server ของเรามี กลุ่มของ Virtual Network หลายกลุ่มโปรแกรมจะดึงค่า Virtual Network ที่มีอยู่ใน Server ตัวนั้นมาให้เราเลือก
|
|
|
|
 บันทึกการเข้า
บันทึกการเข้า
|
|
|
|
|
cluangar
|
 |
« ตอบ #18 เมื่อ: ตุลาคม 04, 2008, 11:22:02 PM » |
|
จากนั้นถ้าต้องการให้โปรแกรมแก้ไข ชื่อเครื่อง SID และอื่นๆ ให้เลือกหัวข้อ Customize the identity of the virtual machine และอย่าลืมเลือกหัวข้อ Remove all System Restore checkpoints ตามค่าคำแนะนำด้วย
|
|
|
|
 บันทึกการเข้า
บันทึกการเข้า
|
|
|
|
|
cluangar
|
 |
« ตอบ #19 เมื่อ: ตุลาคม 04, 2008, 11:24:17 PM » |
|
ใส่ชื่อเครื่อง Computer Name, Owner Name, Organization พร้อมทั้งปรับเปลี่ยนค่า SID ให้แตกแต่งจากตัว Backup และอย่าลืมเตรียม file Sysprep ไว้ด้วยครับโดยต้องใส่ Path ที่เราเก็บ file ลงไปด้วย ถ้าใครไม่มีให้หามาครับโดยหาได้จาก CD แ ผ่นติดตั้ง Windows หรือ Download ได้จาก Web ของทาง Microsoft
|
|
|
|
 บันทึกการเข้า
บันทึกการเข้า
|
|
|
|
|
cluangar
|
 |
« ตอบ #20 เมื่อ: ตุลาคม 04, 2008, 11:25:28 PM » |
|
ลำดับถัดมาใส่ค่า Product ID ลงในโปรแกรม พร้อมปรับแต่ง Server License ตามความเหมาะสม
|
|
|
|
 บันทึกการเข้า
บันทึกการเข้า
|
|
|
|
|
cluangar
|
 |
« ตอบ #21 เมื่อ: ตุลาคม 04, 2008, 11:26:11 PM » |
|
เลือก Time Zone ในตัวอย่างเลือก GMT+7 Bangkok
|
|
|
|
 บันทึกการเข้า
บันทึกการเข้า
|
|
|
|
|
cluangar
|
 |
« ตอบ #22 เมื่อ: ตุลาคม 04, 2008, 11:27:00 PM » |
|
ปรับค่าส่วนของ Network ภายใน OS ของ VM ในที่นี้ปล่อยเป็นการรับค่า IP จาก DHCP Server
|
|
|
|
 บันทึกการเข้า
บันทึกการเข้า
|
|
|
|
|
cluangar
|
 |
« ตอบ #23 เมื่อ: ตุลาคม 04, 2008, 11:27:42 PM » |
|
กำหนด Workgroup ลงไป ในตัวอย่างตั้งค่าสมมุติเป็น VMGroup ส่วนถ้าใครต้องการเอา VM ดังกล่าวเข้า Domain ให้เลือกหัวข้อ Windows Server Domain พร้อมทั้งใส่ค่า User ที่มีสิทธิเพิ่มเครื่องลงใน Domain ได้ลงไปด้วย
|
|
|
|
 บันทึกการเข้า
บันทึกการเข้า
|
|
|
|
|
cluangar
|
 |
« ตอบ #24 เมื่อ: ตุลาคม 04, 2008, 11:28:20 PM » |
|
เป็นหน้าสรุปรายละเอียดที่เราปรับแต่งค่าต่างๆที่ผ่านๆมา ถ้าต้องการให้ VM ที่ Restore เสร็จแล้ว เปิดทำงานเลย ให้เลือกหัวข้อ Power on the new virtual machine after creation เมื่อพร้อมแล้วเลือก Finish ให้โปรแกรมดำเนินการ
|
|
|
|
 บันทึกการเข้า
บันทึกการเข้า
|
|
|
|
|
cluangar
|
 |
« ตอบ #25 เมื่อ: ตุลาคม 04, 2008, 11:28:56 PM » |
|
โปรแกรมเริ่มทำงานไปเรื่อยๆ
|
|
|
|
 บันทึกการเข้า
บันทึกการเข้า
|
|
|
|
|
cluangar
|
 |
« ตอบ #26 เมื่อ: ตุลาคม 04, 2008, 11:29:39 PM » |
|
ประเมินเวลาประมาณ 12 นาที ค่า Network Utilization โดดขึ้นไปราวๆ 29% บน Lan 1Gbps
|
|
|
|
 บันทึกการเข้า
บันทึกการเข้า
|
|
|
|
|
cluangar
|
 |
« ตอบ #27 เมื่อ: ตุลาคม 04, 2008, 11:30:41 PM » |
|
เกือบเสร็จแล้วดำเนินการมา 97% แล้ว
|
|
|
|
 บันทึกการเข้า
บันทึกการเข้า
|
|
|
|
|
cluangar
|
 |
« ตอบ #28 เมื่อ: ตุลาคม 04, 2008, 11:31:33 PM » |
|
ในที่สุดสำเร็จ 100%
|
|
|
|
 บันทึกการเข้า
บันทึกการเข้า
|
|
|
|
|
cluangar
|
 |
« ตอบ #29 เมื่อ: ตุลาคม 04, 2008, 11:32:19 PM » |
|
ถึงคราวกลับมาที่ส่วนของ VMware Infrastructure Client สังเกตชื่อ VM_Win2003_R2_64_15GB ที่เราสร้างขึ้นปรากฏอยู่ใน List ของ ESX Server ที่เราติดตั้ง
|
|
|
|
 บันทึกการเข้า
บันทึกการเข้า
|
|
|
|
|