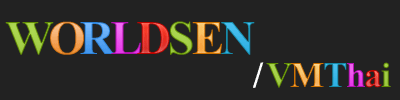|
cluangar
|
 |
« เมื่อ: กันยายน 20, 2009, 06:15:44 PM » |
|
หลังจากห่างหายไปพักใหญ่ไม่ได้เขียนอะไรตอนนี้ได้เรื่องที่จะเขียน โดยเรื่องนี้จะช่วยในการ Backup ระบบเอาไว้กันมีปัญหาเช่นอาจเจอ virus เล่นงาน หรือ OS เราเริ่มรวนๆ จะได้ไม่เสียเวลาติดตั้ง windows หรือ OS อื่นๆ รวมทั้งโปรแกรมใหม่ตั้งแต่ต้นประหยัดเวลาแถมนำไปปรับใช้ในการ clone ระบบข้าม System ที่ต่างๆกันได้
สิ่งที่จำเป็นต้องมี ประกอบไปด้วย
1. โดยสิ่งแรกที่ต้องมีคือโปรแกรม Acronis TrueImage โดย Version ที่ใช้แสดงนี้ ผมใช้ version 9.5 โดยในที่นี้ผมใช้ แผ่น CD ที่มี Acronis อยู่ด้วย โดยสามารถ Boot ระบบได้
2. Disk หรือ Partition ที่มีพื้นที่เพียงพอในการ Backup โดยจะต้องเป็น Disk หรือ Partition ที่ไม่ใช่ OS ที่เราติดตั้งอยู่ ซึ่งโดยปรกติคือ Partition หรือ Disk ที่ไม่ใช่ Drive C ส่วนการะประมาณขนาดของ File Backup ของเราจะใช้พื้นที่เท่าไรนั้นอัตราส่วนจะอยู่ราวๆ 1/3 หรือ 1/2 ของ ขนาด Data ทั้งหมดที่เราต้องการ Backup ตัวอย่าง สมมุติ ใน Drive C (Partition ที่ติดตั้ง OS) ของเราใช้พื้นที่อยู่ 10GB เราจำเป็นต้องมีพื้นที่ว่างในการเก็บ file Backup ดังกล่าวประมาณ 4 ถึง 5 GB ขึ้นไป ถึงจะพอที่จะเก็บ File Backup แต่ถ้าใครกลัวว่าขณะ Backup แล้วพื้นที่ไม่พอจะกันพื้นที่ไว้ Backup ให้ขนาดเท่า Data ที่มีอยู่ก็ตามสะดวกครับ
เมื่อมีครบทั้งโปรแกรม และ Disk หรือ Partition สำหรับ Backup เราก็มาเริ่มต้นกันเลย โดยสั่งให้เครื่อง Boot จาก CD ดังภาพ จะเจอหน้านี้
|
|
|
|
 บันทึกการเข้า
บันทึกการเข้า
|
|
|
|
|
cluangar
|
 |
« ตอบ #1 เมื่อ: กันยายน 20, 2009, 06:18:14 PM » |
|
จากนั้นเลือกหัวข้อตามภาพครับ เพื่อเข้าสู่การ Backup หรือ Recovery โดยใน Step แรกนี้จะเป็นการ Backup เลือกตามภาพ จากนั้นเลือก next เพื่อเข้าสู่ขั้นตอนต่อไป
|
|
|
|
 บันทึกการเข้า
บันทึกการเข้า
|
|
|
|
|
cluangar
|
 |
« ตอบ #2 เมื่อ: กันยายน 20, 2009, 06:19:38 PM » |
|
ในที่นี้เราเลือก My Computer ตามภาพ ครับ
|
|
|
|
 บันทึกการเข้า
บันทึกการเข้า
|
|
|
|
|
cluangar
|
 |
« ตอบ #3 เมื่อ: กันยายน 20, 2009, 06:23:42 PM » |
|
มาถึงขั้นตอนที่เราเลือก Partition ที่ต้องการ Backup โดยในตัวอย่างตามภาพ ผมเลือก Backup OS Partition คือ Drive C ขนาด Partition 20GB (ในภาพแสดงขนาด 19.99GB) ซึ้งโปรแกรมแจ้งว่ามี Data อยู่ 7.734GB ส่วนที่เห็น Disk2 ซึ่งคือ Disk ที่เราจะ Save Backup File ของเรา โดยมีขนาด 20GB (ในภาพแสดง 19.99GB)
* ส่วนถ้าใครกลัวหลงเลือก Backup ผิดอย่างไรแนะนำตั้ง Label ของ Partition จะได้ไม่หลงครับ ในตัวอย่างผมตั้ง Label ของ Partition ที่ต้องการ Backup ชื่อ "Backup"
|
|
|
|
 บันทึกการเข้า
บันทึกการเข้า
|
|
|
|
|
cluangar
|
 |
« ตอบ #4 เมื่อ: กันยายน 20, 2009, 06:26:10 PM » |
|
เลือก Next ซึ่งหน้า Config นี้จะเป็นการ ไม่เลือก File หรือชนิดของ File ที่เราไม่ต้องการ Backup ตามหัวข้อ แต่ในที่นี้ผมเลือกหมดเลยข้ามขั้นตอนนี้ไป  |
|
|
|
 บันทึกการเข้า
บันทึกการเข้า
|
|
|
|
|
cluangar
|
 |
« ตอบ #5 เมื่อ: กันยายน 20, 2009, 06:28:02 PM » |
|
ตามภาพตอบ OK ครับ แล้วจากนั้นจะเป็นการเลือกที่เราจะ Save File Backup ของเรา โดยในตัวอย่างผม Save ไว้ที่ "D:\CurrentXP"
|
|
|
|
 บันทึกการเข้า
บันทึกการเข้า
|
|
|
|
|
cluangar
|
 |
« ตอบ #6 เมื่อ: กันยายน 20, 2009, 06:29:14 PM » |
|
ในที่นี้เลือก Full Backup ตามภาพ
|
|
|
|
 บันทึกการเข้า
บันทึกการเข้า
|
|
|
|
|
cluangar
|
 |
« ตอบ #7 เมื่อ: กันยายน 20, 2009, 06:33:43 PM » |
|
ส่วนขั้นตอนนี้จะเป็นการตั้งระดับการบีบอัด โดยในที่นี้ผมเลือก Compression level > Maximum เพื่อประหยัดพื้นที่แต่ยอมเสียเวลาในการประมวลผลเพื่อบีบอัด File Backup ของเราให้มีขนาดเล็ก
จากนั้นเลือกให้มีการแบ่ง File โดยจะอยู่ในหัวข้อ Archive splitting > 4.7GB-4.7G DVD Drive เพื่อที่ว่ากรณี File Backup ของเราเกินกว่า DVD 1 แผ่นจะได้เขียนลง DVD หลายแผ่นได้ตามจำนวน File Backup ที่เกิดขึ้นมาจากการ Backup ของเรา ไว้ถ้ามีเวลาจะสอนวิธีการเขียนลง DVD ส่วนตอนนี้ใช้ Disk เก็บ File กันไปก่อน
จากนั้นเลือก Next เพื่อผ่านสู่ขั้นตอนต่อไปกันเลยครับ
|
|
|
|
 บันทึกการเข้า
บันทึกการเข้า
|
|
|
|
|
cluangar
|
 |
« ตอบ #8 เมื่อ: กันยายน 20, 2009, 06:36:25 PM » |
|
หน้านี้จะไว้สำหรับเขียน Note ไว้จะได้ทราบว่าเราทำอะไรกับ Backup เราบ้าง นานๆไปจะได้จำได้ ส่วนใครจะไม่เขียนก็ได้ตามสะดวกครับ หลังจากนั้นเลือก Next
เมื่อถึงหน้านี้ให้เราเลือก Process เพื่อเริ่มกระบวนการ Backup
|
|
|
|
 บันทึกการเข้า
บันทึกการเข้า
|
|
|
|
|
cluangar
|
 |
« ตอบ #9 เมื่อ: กันยายน 20, 2009, 06:37:49 PM » |
|
อันนี้เป็นภาพขณะทำการ Backup อยู่ จนเสร็จสิ้นกระบวนการ
|
|
|
|
 บันทึกการเข้า
บันทึกการเข้า
|
|
|
|
|
cluangar
|
 |
« ตอบ #10 เมื่อ: กันยายน 20, 2009, 06:42:44 PM » |
|
ตอบ OK แล้วเลือกหัวข้อตามภาพ ก่อนหน้านี้ แล้วหลังจากนั้นเราจะ Restart เครื่อง โดยการเลือก Operations > Exit แล้วอย่าลืมเอาแผ่น CD ที่ใช้ boot ออกด้วยนะครับ หรือถ้าไม่ทันให้เลือก windows ที่หัวข้อสุดท้ายแทน จะเป็นการ Boot เข้าสู่ระบบของเครื่องเรา
|
|
|
|
 บันทึกการเข้า
บันทึกการเข้า
|
|
|
|
|
cluangar
|
 |
« ตอบ #11 เมื่อ: กันยายน 20, 2009, 06:45:20 PM » |
|
ใครมาถึงขั้นตอนนี้เป็นอันเสร็จเรียบร้อยสำหรับการ Backup โดยเราจะพบ File ที่ชื่อ CurrentXP.tib ตามภาพ นั่นคือ File ที่เราได้ Backup ระบบไว้เรียบร้อยแล้ว ส่วนถ้าใครตั้งชื่อไว้ต่างออกไปก็จะได้ชื่อตามนั่น
|
|
|
|
 บันทึกการเข้า
บันทึกการเข้า
|
|
|
|
|